本文介绍在WeX5中如何调试js代码
目录
1、调试js代码
在js代码中加入debugger;,在打开chrome浏览器的开发者工具的情况下,执行到这个debugger;代码,浏览器就会停下来,此时,就进入调试了,可以单步执行,可以查看变量值,可以查看调用堆栈。
1.1、 调试自己写的代码
第一步:在js代码中加debugger;
例如:要调试外卖案例中加入购物车按钮的单击事件
打开/UI2/takeout/index.w文件,选中加入购物车按钮,在事件编辑器中,双击onClick事件值addCartBtnClick,此时设计器切换到js页,并且定位到了这个方法。
Model.prototype.addCartBtnClick = function(event) {
debugger;
var row = event.bindingContext.$object;
var cartData = this.comp("cartData");
if (cartData.find(['fFoodID'], [row.val('fID')]).length === 0) {
cartData.newData({
index : 0,
defaultValues : [ {
"fFoodID" : row.val("fID"),
"fName" : row.val("fName"),
"fPrice" : row.val("fPrice"),
"fCount" : 1
} ]
});
}
};
在方法中的第一行加debugger;,保存js文件。
第二步:在chrome浏览器中打开(刷新)页面
如果没有在chrome浏览器中打开外卖页面,现在打开这个页面
如果已经打开了外卖页面,现在刷新一下这个页面。
要保证在浏览器中的页面是最新修改后的页面。
第三步:在chrome浏览器中打开开发者工具
按F12或者点菜单,都可以打开开发者工具
开发者工具可以显示在右边、下边,或者独立窗口显示
第四步:操作页面,触发执行写有debugger的方法
点页面上的加入购物车按钮,就会执行这个按钮的单击事件,就会执行到debugger;,这样就进入了调试。本文的后面会介绍如何单步调试、如何查看变量值,如果查看调用堆栈。
1.2、 调试系统的代码
自己写的js代码,可以直接加debugger;,那么系统的js文件可以直接加debugger;吗?系统为了优化性能,在运行时,会加载合并后的min.js文件。而不是原始的js文件,那么在原始的js文件中加debugger就不会起作用了。
1、 系统的js文件已经合并成几个min.js文件
系统有很多js文件,例如每个组件几乎都有自己的js文件,还有一些门户之类的js文件。系统把这些零散的小文件合并成几个大文件,是为了优化浏览器的加载速度。合并后的js文件的后缀是min.js,例如:/UI2/system/common.min.js,那么哪些js文件被合并到这个min.js文件了呢?在/UI2/system/common.min.js.xml文件中,记录着哪些js文件合并成common.min.js文件。
/UI2/system/common.min.js.xml文件代码如下:
<root> <config> <depend config="core.min.js.xml">core.min.js</depend> <file>lib/base/viewComponent.js</file> <file>lib/base/modelComponent.js</file> <file>lib/base/bindComponent.js</file> <file>components/justep/data/data.js</file> <file>components/justep/data/js/rules.js</file> <file>components/justep/model/model.js</file> <file>components/justep/model/model.config.js</file> <file>components/justep/window/window.js</file> <output name="common.min.js"/> </config> </root>
file标签里面就是要合并的js文件,可以看到data组件的js文件被合并到common.min.js文件中了。
2、删除合并后的min.js文件,将使用原始js文件
在加入购物车按钮的单击事件中调用了data组件的find方法,如果要调试data组件的find方法,就需要先删除common.min.js,这样common.min.js所合并的那些js文件就都可以调试了。
- 将/UI2/system/common.min.js文件改名或删除,
- 打开/UI2/system/components/justep/data/data.js文件,例如想要调试find方法,在data.js文件中找到find方法,加debugger;
- 刷新页面,点加入购物车按钮,会先执行到在这个按钮的单击事件里面加的debugger,此时按F8或者开发者工具中的蓝色右键头,就会执行到data.js的find方法里面加的debugger了。
3、修改系统js文件后,重新合并生成min.js文件
没有min.js文件系统可以正常运行,但是为了性能,建议使用min.js文件。
已经删除的min.js文件,或者修改了系统的js的文件,都需要重新生成min.js文件
执行\tools\dist\dist.bat文件,就会重新进行合并,生成min.js文件
1.3、 chrome浏览器开发者工具的使用
1、 单步调试
单步跳过——按下面的按钮或者F10
单步进入——按下面的按钮或者F11
2、 执行到断点
除了一步一步地往下走,也可以在Sources页里面设置断点,然后点蓝色的右键头或者F8,就可以执行到设置断点的行。例如:下图就在80行设置了断点。按F8就会执行到80行。
3、查看变量
在Sources页——执行过后,变量被赋值,这时就可以查看变量值了。滑动鼠标到变量上,会显示出变量值
在Scope Variables页——这里列出当前可访问的所有的变量
4、查看表达式
在Watch Expressions页
- 添加表达式——点右上角的加号进行添加
- 输入表达式——添加表达式后,即可输入表达式
- 修改表达式——双击表达式即可修改
- 删除表达式——点表达式右侧的减号删除表达式
5、在更大的界面中查看表达式
在更大的界面中,想查看什么就输入什么,那么就使用Console页。
- 例如:在Console页中输入this.comp(“cartData”)
- 可以查看这个组件的所有属性和方法
- 可以执行组件的方法,看看有没有错误
- 可以在这里做各种尝试,更灵活的调试
6、查看调用堆栈
在Call Stack页里面查看调用堆栈
本文由WeX5君整理,WeX5一款开源免费的html5开发工具,H5 App开发就用WeX5!
阅读其他app 开发相关文章:http://doc.wex5.com/?p=3443
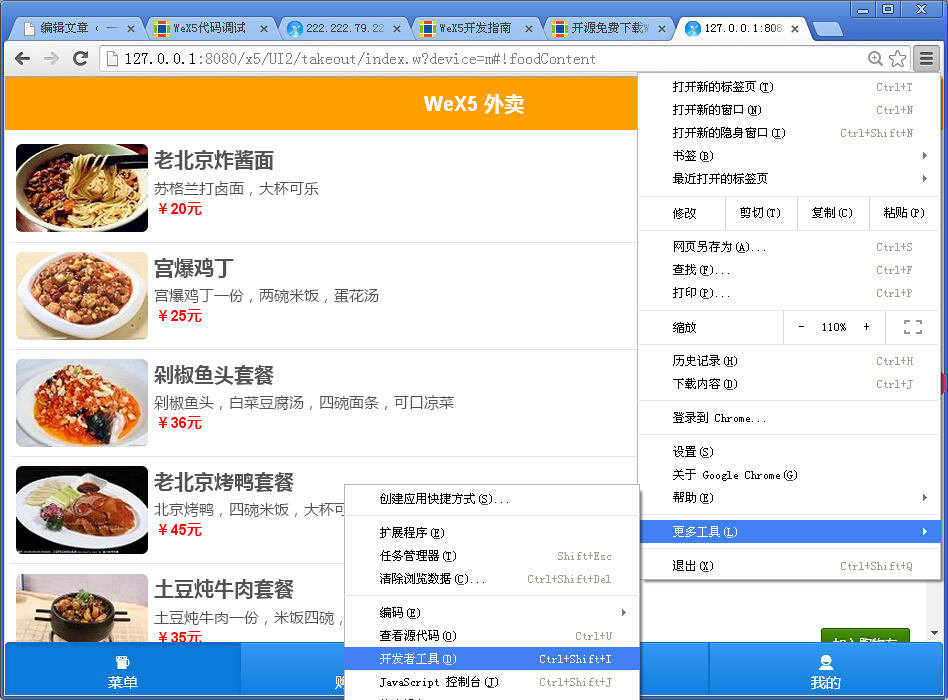

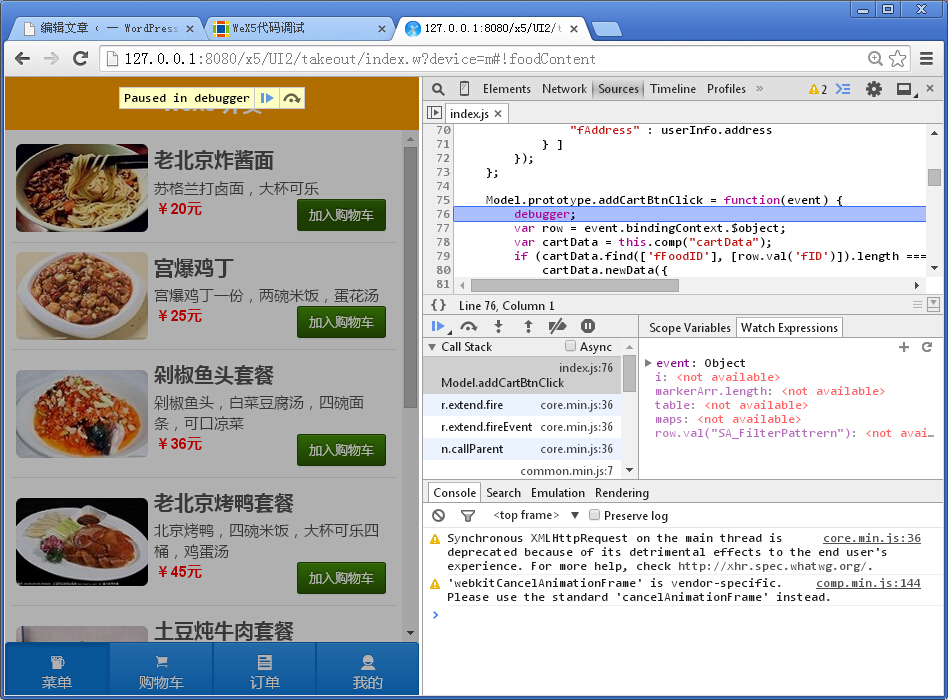



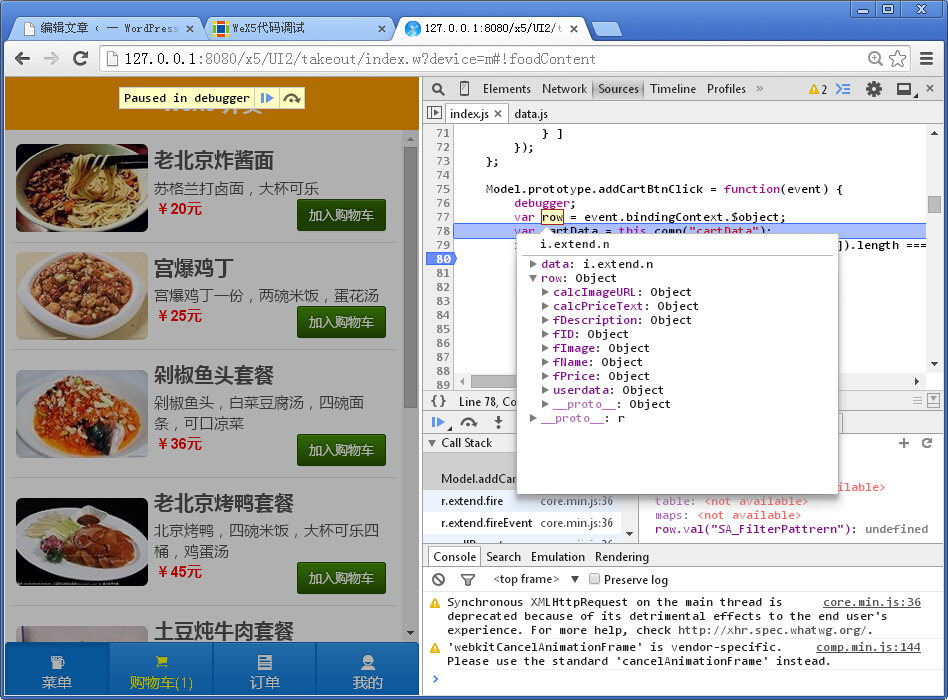
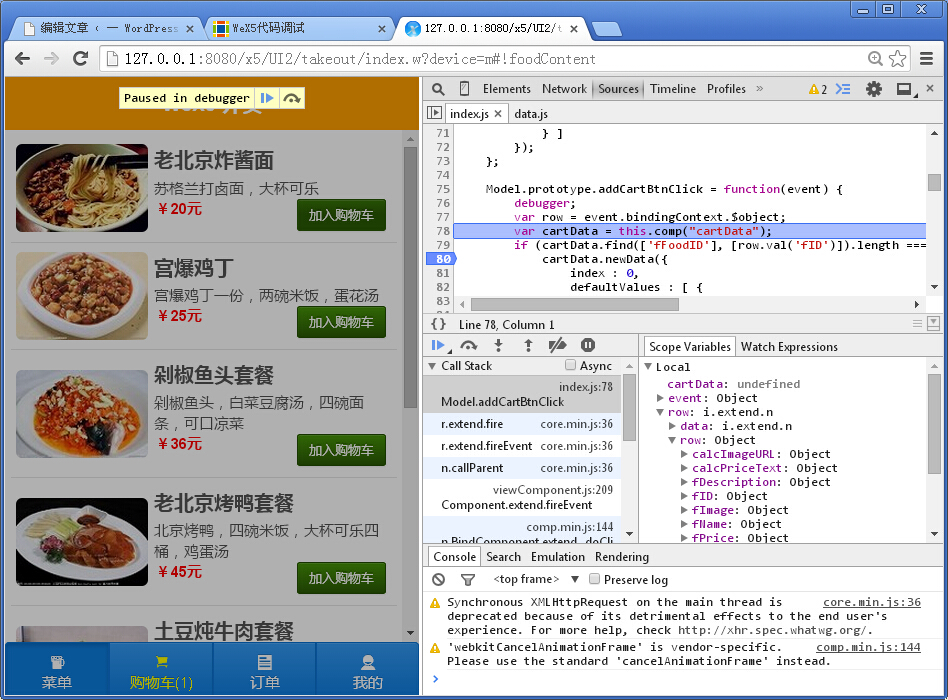
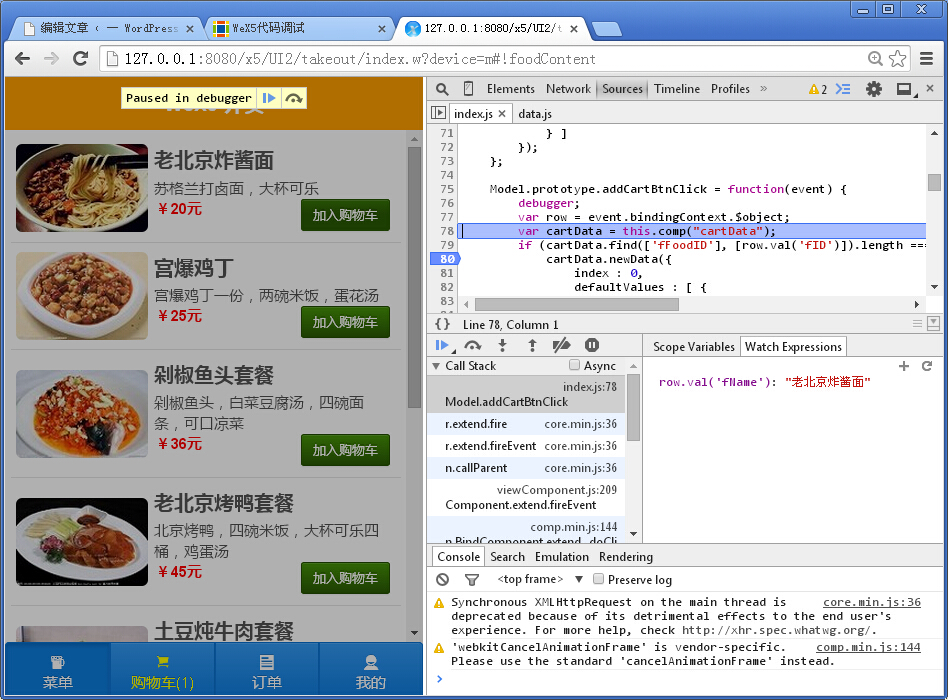
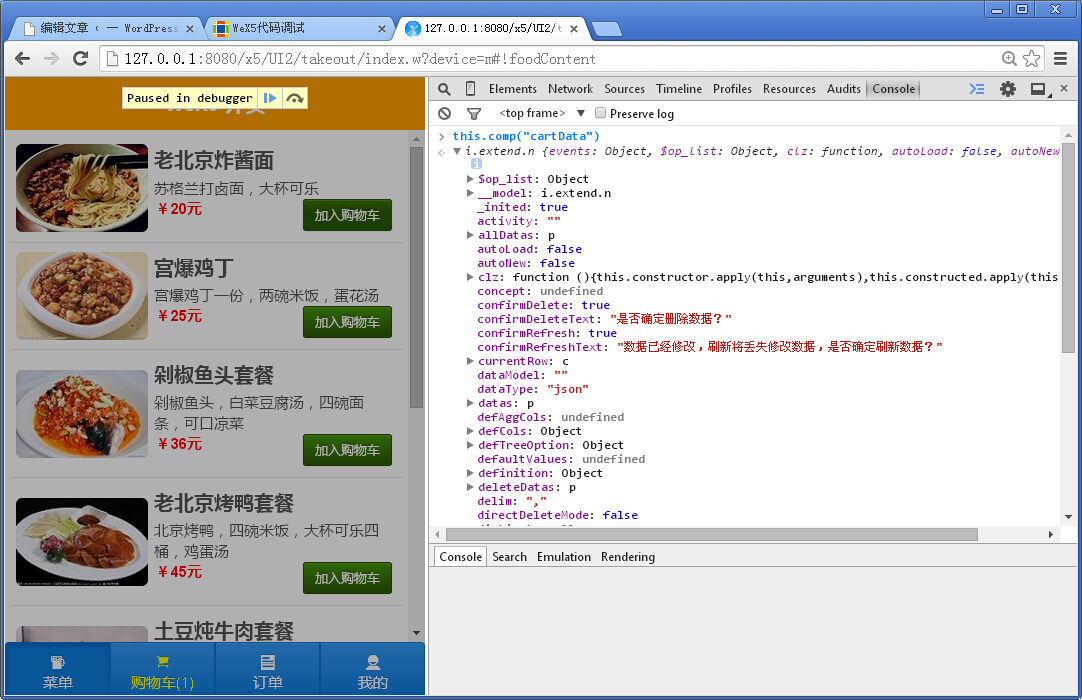
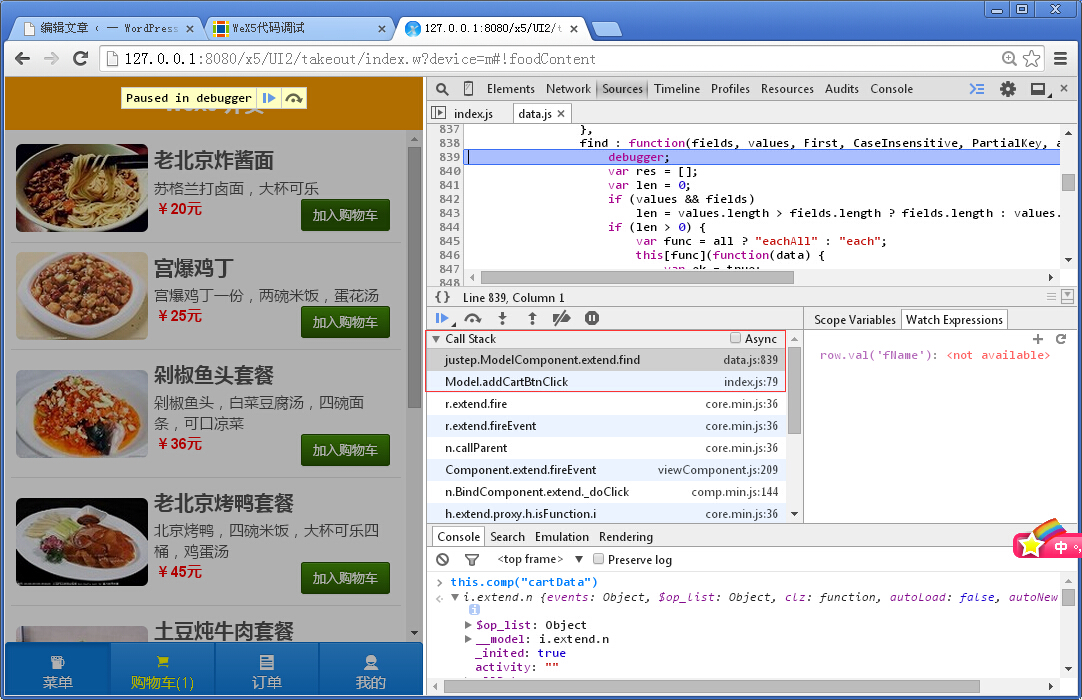
我是初学者,根据这个指南调试我写的代码,非常实用,点个赞!!!
赞赞赞赞赞赞赞赞赞赞赞赞赞赞赞赞赞赞赞赞赞赞赞赞赞赞赞赞赞赞赞赞赞赞赞赞赞赞赞赞赞赞赞赞赞赞赞赞赞赞赞赞赞赞赞赞赞赞赞赞赞赞赞赞赞赞赞赞赞赞赞赞赞赞赞赞赞赞赞赞赞赞赞赞赞赞赞赞赞赞赞赞赞赞赞赞赞赞赞赞赞赞赞赞赞赞赞赞赞赞赞赞赞赞赞赞赞赞赞赞赞赞赞赞赞赞赞赞赞赞赞
赞赞赞赞赞赞赞赞赞赞赞赞赞赞赞赞赞赞赞赞赞赞赞赞赞赞赞赞赞赞赞赞赞赞赞赞赞赞赞赞赞赞赞赞赞赞赞赞赞赞赞赞赞赞赞赞赞赞赞赞赞赞赞赞赞赞赞赞赞赞赞赞赞赞赞赞赞赞赞赞赞赞赞赞赞赞赞赞赞赞赞赞赞赞赞赞赞赞赞赞赞赞赞赞赞赞赞赞赞赞赞赞赞赞赞赞赞赞赞赞赞赞赞赞赞赞赞赞赞赞赞
太好了
叼叼叼